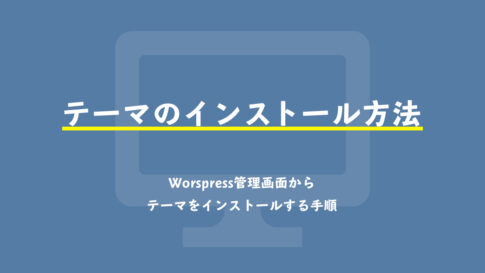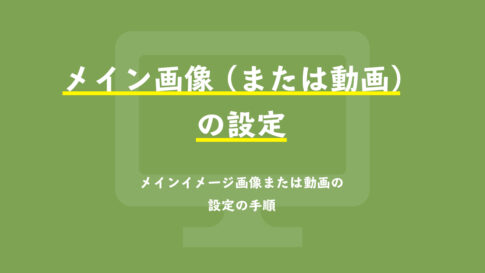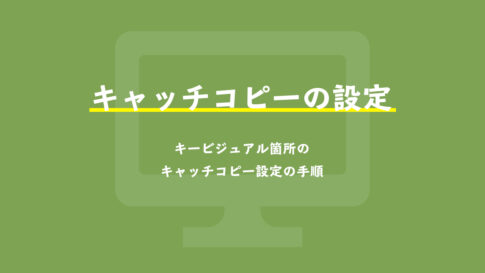目次
WordPressのテーマを使用するためには、当然、先にWordpressブログを準備する必要があります。
慣れれば単純な作業ではあるのですが、普通はなかなかやらない作業だと思いますので、ここでは初心者の方でも分かるようなるべく簡便にに、Wordpressの設置方法を紹介していきます。
基本的なWordpress設置の手順
まず一般的には、Wordpressを設置するために必要な手順は下記の4ステップがあります。
①ドメインの取得・契約
②レンタルサーバーの契約
③ドメインをサーバーに連携
④サーバーにWordpressをインストール
ただ、2020年から、上記4つを一気にまとめて申し込みできる「Wordpressクイックスタート」という機能が追加されました。
初めての方などは、特に上記手順③などがややこしかったりするのですが、この作業も不要になります。
ということで、この機能が「エックスサーバー![]() 」というレンタルサーバーで使えますので、今回はこちらを例に説明していきます。
」というレンタルサーバーで使えますので、今回はこちらを例に説明していきます。
エックスサーバーに申し込みをする
エックスサーバー![]() は「Wordpressクイックスタート」が出る前から、国内シェアNo1のレンタルサーバー屋さんです。
は「Wordpressクイックスタート」が出る前から、国内シェアNo1のレンタルサーバー屋さんです。
管理画面がとても分かりやすく、初心者の方も使いやすいのが特徴。
まずはエックスサーバーのウェブサイトにアクセスし、下記箇所をクリックします。
エックスサーバー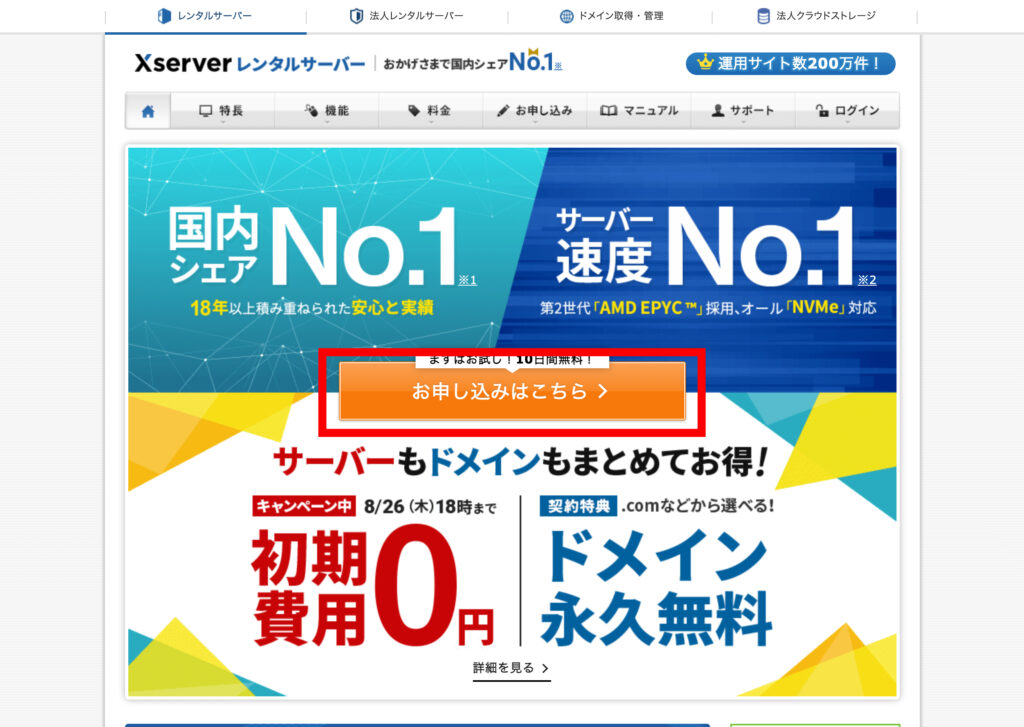
クリックすると「初めてご利用のお客様」「XserverアカウントIDをお持ちのお客様」と2つの選択肢がある画面が出てきます。
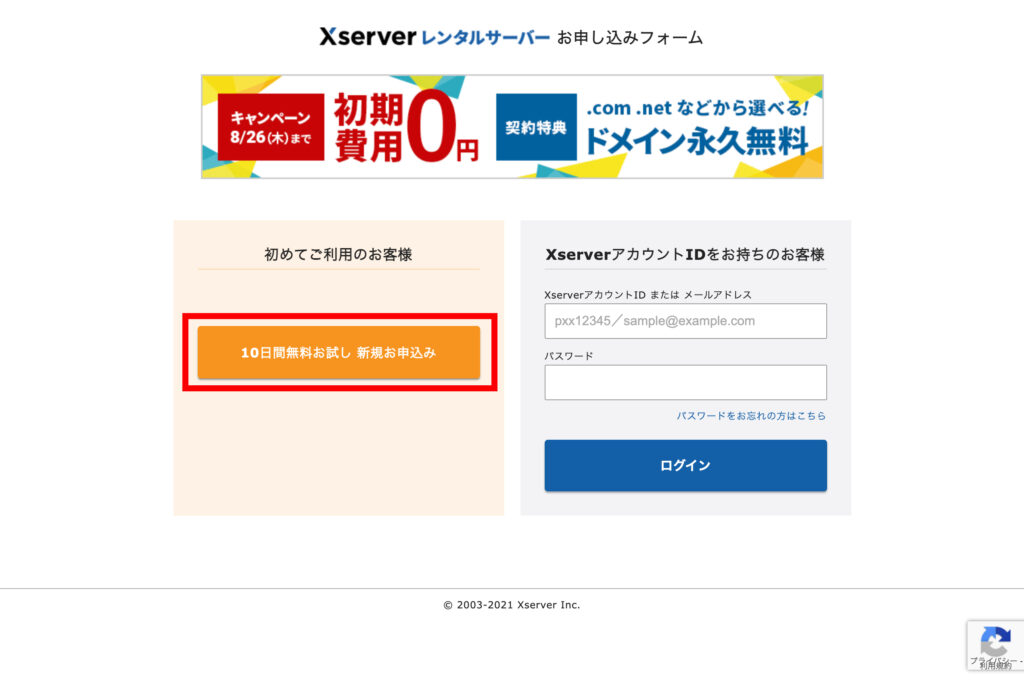
今回は初めての方を想定しているので、左側の「初めてご利用のお客様」の方から申し込みをします。
「10日間無料お試し 新規お申込み」というボタンをクリックします。
1)申し込み内容を入力する
申し込み内容を入力していきます。
色々と項目がありますので、下記に一覧で説明します。
サーバー契約内容
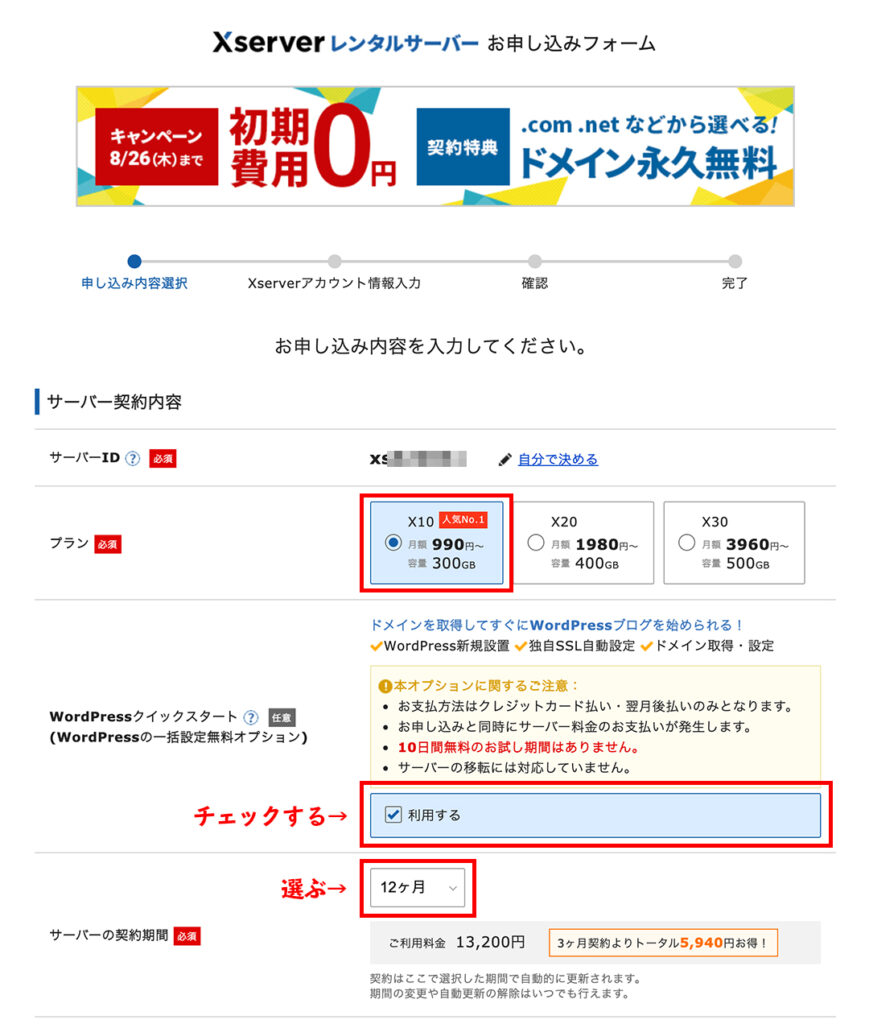
・サーバーID
自動的に付与されるサーバーの管理番号です。
特に何でもかまいませんが、自分で決めることもできます。
・プラン
今回の規模であれば、一番安い「X10プラン」で十分です。
契約期間に応じて、月額990円〜1,300円くらいまでで使えますので、後ほど好きな期間を選択します。
(1年などまとめて契約すると月額は安くなります)
・WordPressクイックスタート
これにチェックを入れます。
10日間のお試し期間は使えなくなりますが、代わりに申し込みの手間が激減します。
下記のようにWordPressクイックスタートを使うことで変更になるポイントが表示されるので、確認したらボタンを押します。
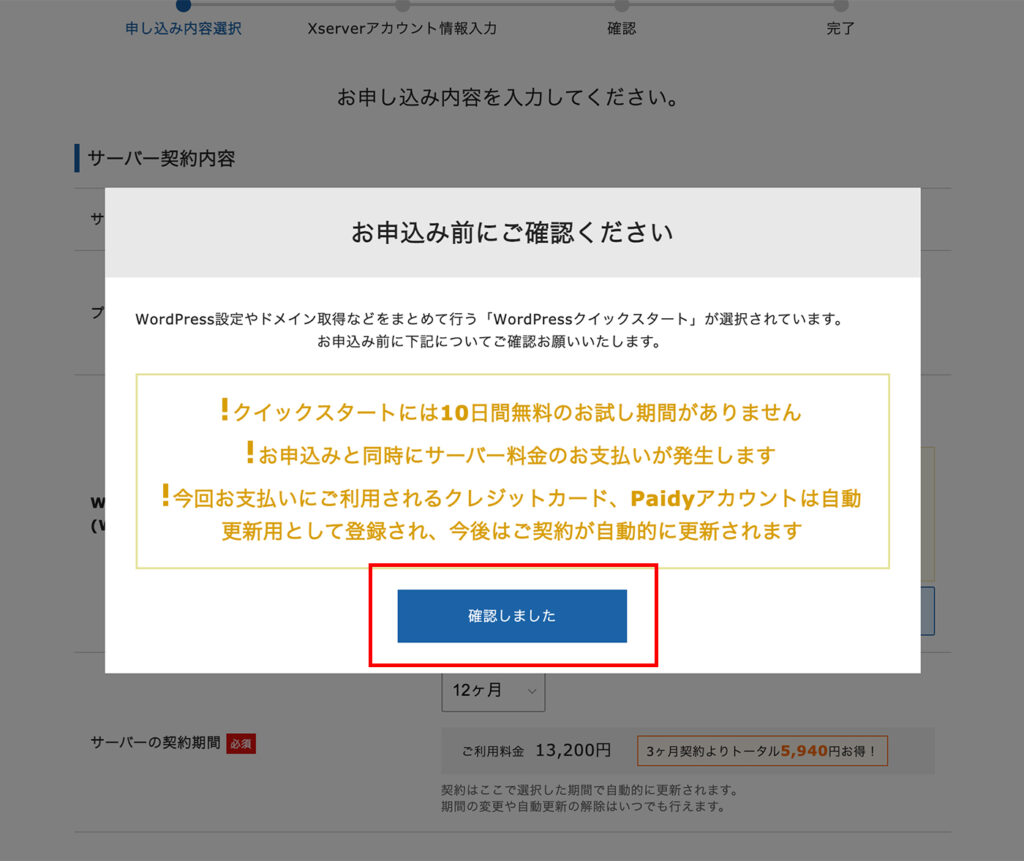
・サーバーの契約期間
契約期間を選択します。
まとめて長く借りるほど月額が安くなります。
期日が来たら自動更新になりますが、退会はいつでも可能です。
ドメイン契約内容
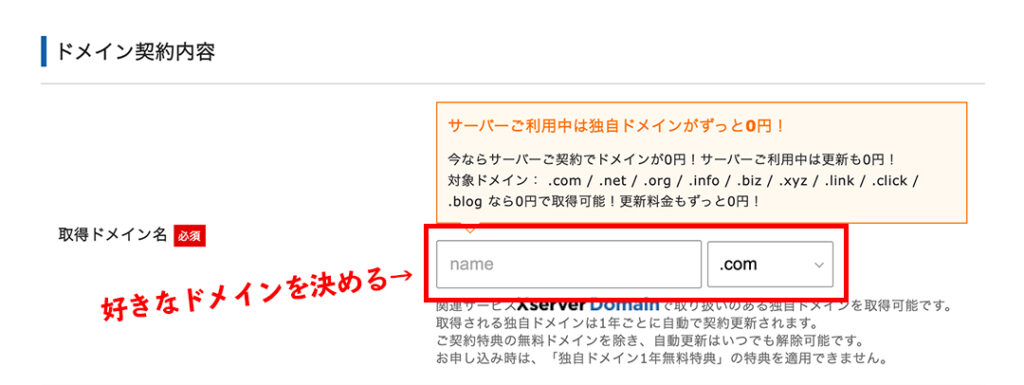
・取得ドメイン名
好きなドメイン(サイトのURL)を決めます。
誰かがすでに使っているものは使えませんので、その場合は違うものを入力します。
WordPress情報
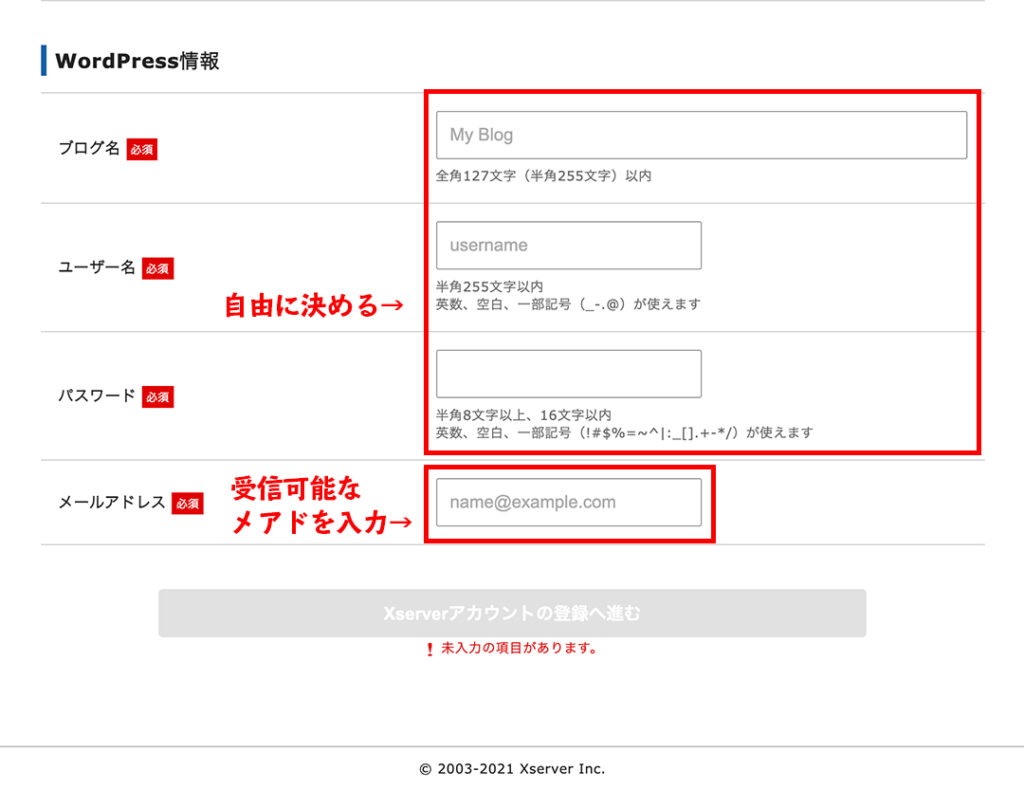
Wordpressの管理画面のログイン情報などを決めます。
各項目に入力します。
最後に「Xサーバーアカウントの登録へ進む」ボタンをクリックして、お申し込み内容の入力は完了です。
2)お客様情報を入力する
次に下記画面になりますので「お客様情報」を入力します。
(ここはお客様情報を入れていくだけなので、項目ごとの説明は割愛します。)
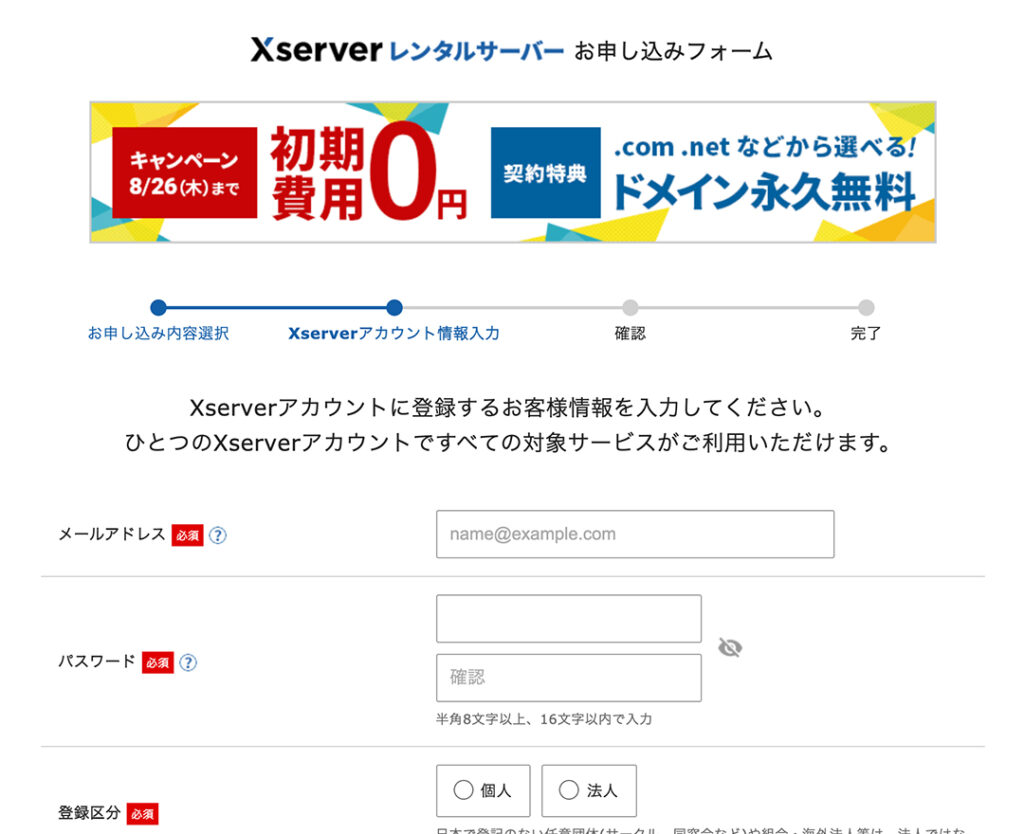
「次へ進む」ボタンをクリックします。
3)本人確認をする(SMSもしくは電話)
次の画面で、SMSもしくは電話による本人確認があります。
①電話番号を入力
②確認方法(SMSもしくは電話)を選択
③「認証コードを取得する」をクリック
④SMSもしくは電話でコードが届くので、それを画面の入力欄に入力
⑤「認証して申し込みを完了する」をクリック
これでWordpress設置が完了です。
WordPress管理画面にアクセス
ほどなくして、登録したメールアドレス宛に登録情報が届きます。
このメールに、管理画面のURLや各種アカウント情報が載っていますので、大切に保管してください。
『「クイックスタート」機能で設置されたWordpressのログイン情報』にある、「管理画面URL」をクリックし、管理画面にアクセスできます。
これでWordpress設置は完了です。
あとはテーマのインストールをすれば事前準備は完了。
テーマのインストールはすぐにできますので、下記手順で行ってください。